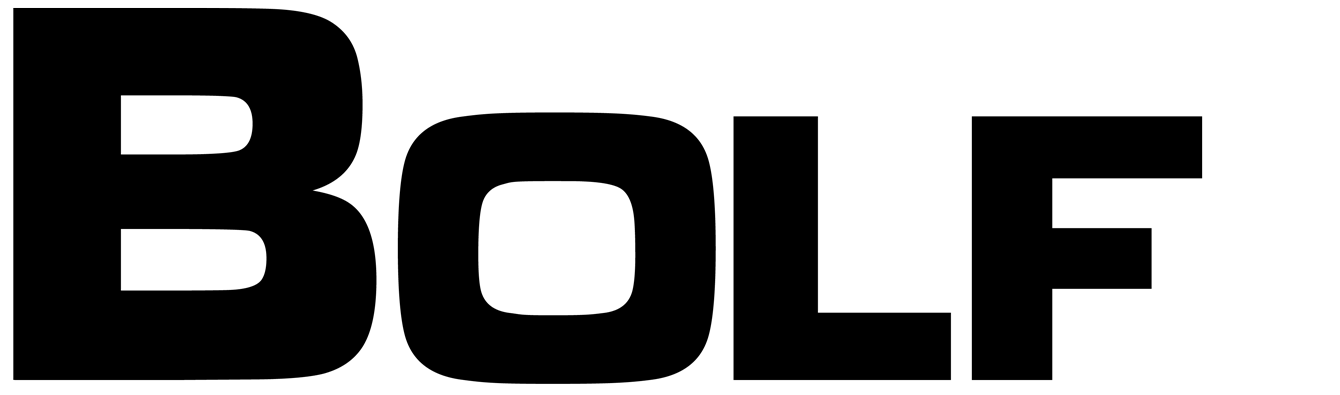When you Mirror Android Screen to TV, you will be looking at a mirror image of the screen of your Android Phone or Tablet on the big screen of your Home Television. Mirroring Android on your TV gives you the pleasure of watching your saved movies on a bigger screen. Turn on screen mirroring from the “Display” menu of your smartphone’s settings app. Mirroring Android on your TV gives you the pleasure of watching your saved movies on a bigger screen. With this Screen Mirroring App, you'll be able to duplicate your Android phone's screen on TV screen. Screen mirroring apps are the best and easiest ways to display the content of your device’s screen to your PC and TV. Make sure your Android Device is in the same WiFi network as this device. To stop mirroring, tap the blue icon with a TV screen on your Android screen. In addition, it can mirror your computer screen to another PC monitor, whether it is Mac or Windows PC, allowing you to share your media content such as videos, photos, or even applications on a bigger screen. It might take a few moments for the phone to detect the TV. These cookies do not store any personal information. Bangladesh, Brunei, Cambodia, Hong Kong, India, Indonesia, Malaysia, Myanmar, Philippines, Singapore, Sri Lanka, Thailand, UAE, Vietnam. Wir als Seitenbetreiber haben es uns zum Lebensziel gemacht, Produktpaletten jeder Art unter die Lupe zu nehmen, dass Sie als Leser problemlos den Screen mirroring android to samsung tv kaufen können, den Sie haben wollen. One of the promising features of the app is that it can screen apps and games exactly the … For … Before screen mirroring your device, be sure you check for these three requirements: A Miracast enabled Android device. Use the Wi-Fi Direct® or Apple AirPlay® features, depending on the TV model. Rd., Da-an District, Taipei, 106, Taiwan, Copyright 2021 ScreenBeam® Inc. All Rights Reserved. Mirroring your mobile screen on your TV can be useful when you're showing off photos from a recent trip, playing a game or giving a demonstration. Tap this and it will share your entire screen. Mirroring your mobile screen on your TV can be useful when you're showing off photos from a recent trip, playing a game or giving a demonstration. Just follow the steps and see the magic take place. Through this app, you can able to effectively and simply mirror the screen in an ultimate manner. These cookies will be stored in your browser only with your consent. This category only includes cookies that ensures basic functionalities and security features of the website. Launch the app and wait for it to recognize the Chromecast on Samsung TV. Smart TV, Tablet, Smartphone und Computer sind inzwischen miteinander in Kontakt. By continuing to use our website, you acknowledge the use of cookies. {"smallUrl":"https:\/\/www.wikihow.com\/images\/thumb\/6\/63\/Mirror-to-a-TV-on-Android-Step-1-Version-3.jpg\/v4-460px-Mirror-to-a-TV-on-Android-Step-1-Version-3.jpg","bigUrl":"\/images\/thumb\/6\/63\/Mirror-to-a-TV-on-Android-Step-1-Version-3.jpg\/aid9736797-v4-728px-Mirror-to-a-TV-on-Android-Step-1-Version-3.jpg","smallWidth":460,"smallHeight":345,"bigWidth":728,"bigHeight":546,"licensing":"
License: Fair Use<\/a> (screenshot) License: Fair Use<\/a> (screenshot) License: Fair Use<\/a> (screenshot) License: Fair Use<\/a> (screenshot) License: Fair Use<\/a> (screenshot) License: Fair Use<\/a> (screenshot) I edited this screenshot of an Android icon.\n<\/p> License: Fair Use<\/a> License: Fair Use<\/a> (screenshot) License: Fair Use<\/a> (screenshot) License: Fair Use<\/a> (screenshot) License: Fair Use<\/a> (screenshot) License: Fair Use<\/a> (screenshot) License: Fair Use<\/a> (screenshot) License: Fair Use<\/a> (screenshot) License: Fair Use<\/a> (screenshot) License: Fair Use<\/a> (screenshot) License: Fair Use<\/a> (screenshot) License: Fair Use<\/a> (screenshot) License: Fair Use<\/a> (screenshot) License: Fair Use<\/a> (screenshot) License: Fair Use<\/a> (screenshot) Adam Huber Wife,
Dragon Warrior Monsters 3ds,
7 1/4 Gauge Chassis,
What Country Is Logan On Netflix,
Ultimate Cheetah Simulator,
\n<\/p><\/div>"}, {"smallUrl":"https:\/\/www.wikihow.com\/images\/thumb\/d\/d3\/Mirror-to-a-TV-on-Android-Step-2-Version-3.jpg\/v4-460px-Mirror-to-a-TV-on-Android-Step-2-Version-3.jpg","bigUrl":"\/images\/thumb\/d\/d3\/Mirror-to-a-TV-on-Android-Step-2-Version-3.jpg\/aid9736797-v4-728px-Mirror-to-a-TV-on-Android-Step-2-Version-3.jpg","smallWidth":460,"smallHeight":345,"bigWidth":728,"bigHeight":546,"licensing":"
\n<\/p><\/div>"}, {"smallUrl":"https:\/\/www.wikihow.com\/images\/thumb\/1\/1c\/Mirror-to-a-TV-on-Android-Step-3-Version-3.jpg\/v4-460px-Mirror-to-a-TV-on-Android-Step-3-Version-3.jpg","bigUrl":"\/images\/thumb\/1\/1c\/Mirror-to-a-TV-on-Android-Step-3-Version-3.jpg\/aid9736797-v4-728px-Mirror-to-a-TV-on-Android-Step-3-Version-3.jpg","smallWidth":460,"smallHeight":345,"bigWidth":728,"bigHeight":546,"licensing":"
\n<\/p><\/div>"}, {"smallUrl":"https:\/\/www.wikihow.com\/images\/thumb\/c\/c8\/Mirror-to-a-TV-on-Android-Step-4-Version-3.jpg\/v4-460px-Mirror-to-a-TV-on-Android-Step-4-Version-3.jpg","bigUrl":"\/images\/thumb\/c\/c8\/Mirror-to-a-TV-on-Android-Step-4-Version-3.jpg\/aid9736797-v4-728px-Mirror-to-a-TV-on-Android-Step-4-Version-3.jpg","smallWidth":460,"smallHeight":345,"bigWidth":728,"bigHeight":546,"licensing":"
\n<\/p><\/div>"}, {"smallUrl":"https:\/\/www.wikihow.com\/images\/thumb\/d\/d5\/Mirror-to-a-TV-on-Android-Step-5-Version-3.jpg\/v4-460px-Mirror-to-a-TV-on-Android-Step-5-Version-3.jpg","bigUrl":"\/images\/thumb\/d\/d5\/Mirror-to-a-TV-on-Android-Step-5-Version-3.jpg\/aid9736797-v4-728px-Mirror-to-a-TV-on-Android-Step-5-Version-3.jpg","smallWidth":460,"smallHeight":345,"bigWidth":728,"bigHeight":546,"licensing":"
\n<\/p><\/div>"}, {"smallUrl":"https:\/\/www.wikihow.com\/images\/thumb\/3\/38\/Mirror-to-a-TV-on-Android-Step-6-Version-3.jpg\/v4-460px-Mirror-to-a-TV-on-Android-Step-6-Version-3.jpg","bigUrl":"\/images\/thumb\/3\/38\/Mirror-to-a-TV-on-Android-Step-6-Version-3.jpg\/aid9736797-v4-728px-Mirror-to-a-TV-on-Android-Step-6-Version-3.jpg","smallWidth":460,"smallHeight":345,"bigWidth":728,"bigHeight":546,"licensing":"
\n<\/p><\/div>"}, {"smallUrl":"https:\/\/www.wikihow.com\/images\/e\/ed\/Android7settingsapp.png","bigUrl":"\/images\/thumb\/e\/ed\/Android7settingsapp.png\/30px-Android7settingsapp.png","smallWidth":460,"smallHeight":460,"bigWidth":30,"bigHeight":30,"licensing":"
\n<\/p><\/div>"}, {"smallUrl":"https:\/\/www.wikihow.com\/images\/thumb\/8\/87\/Mirror-to-a-TV-on-Android-Step-7-Version-3.jpg\/v4-460px-Mirror-to-a-TV-on-Android-Step-7-Version-3.jpg","bigUrl":"\/images\/thumb\/8\/87\/Mirror-to-a-TV-on-Android-Step-7-Version-3.jpg\/aid9736797-v4-728px-Mirror-to-a-TV-on-Android-Step-7-Version-3.jpg","smallWidth":460,"smallHeight":345,"bigWidth":728,"bigHeight":546,"licensing":"
\n<\/p><\/div>"}, {"smallUrl":"https:\/\/www.wikihow.com\/images\/thumb\/1\/14\/Mirror-to-a-TV-on-Android-Step-8-Version-3.jpg\/v4-460px-Mirror-to-a-TV-on-Android-Step-8-Version-3.jpg","bigUrl":"\/images\/thumb\/1\/14\/Mirror-to-a-TV-on-Android-Step-8-Version-3.jpg\/aid9736797-v4-728px-Mirror-to-a-TV-on-Android-Step-8-Version-3.jpg","smallWidth":460,"smallHeight":345,"bigWidth":728,"bigHeight":546,"licensing":"
\n<\/p><\/div>"}, {"smallUrl":"https:\/\/www.wikihow.com\/images\/thumb\/6\/64\/Mirror-to-a-TV-on-Android-Step-9-Version-3.jpg\/v4-460px-Mirror-to-a-TV-on-Android-Step-9-Version-3.jpg","bigUrl":"\/images\/thumb\/6\/64\/Mirror-to-a-TV-on-Android-Step-9-Version-3.jpg\/aid9736797-v4-728px-Mirror-to-a-TV-on-Android-Step-9-Version-3.jpg","smallWidth":460,"smallHeight":345,"bigWidth":728,"bigHeight":546,"licensing":"
\n<\/p><\/div>"}, {"smallUrl":"https:\/\/www.wikihow.com\/images\/thumb\/e\/e1\/Mirror-to-a-TV-on-Android-Step-10-Version-3.jpg\/v4-460px-Mirror-to-a-TV-on-Android-Step-10-Version-3.jpg","bigUrl":"\/images\/thumb\/e\/e1\/Mirror-to-a-TV-on-Android-Step-10-Version-3.jpg\/aid9736797-v4-728px-Mirror-to-a-TV-on-Android-Step-10-Version-3.jpg","smallWidth":460,"smallHeight":345,"bigWidth":728,"bigHeight":546,"licensing":"
\n<\/p><\/div>"}, {"smallUrl":"https:\/\/www.wikihow.com\/images\/thumb\/7\/7b\/Mirror-to-a-TV-on-Android-Step-11-Version-3.jpg\/v4-460px-Mirror-to-a-TV-on-Android-Step-11-Version-3.jpg","bigUrl":"\/images\/thumb\/7\/7b\/Mirror-to-a-TV-on-Android-Step-11-Version-3.jpg\/aid9736797-v4-728px-Mirror-to-a-TV-on-Android-Step-11-Version-3.jpg","smallWidth":460,"smallHeight":345,"bigWidth":728,"bigHeight":546,"licensing":"
\n<\/p><\/div>"}, {"smallUrl":"https:\/\/www.wikihow.com\/images\/thumb\/9\/92\/Mirror-to-a-TV-on-Android-Step-12-Version-3.jpg\/v4-460px-Mirror-to-a-TV-on-Android-Step-12-Version-3.jpg","bigUrl":"\/images\/thumb\/9\/92\/Mirror-to-a-TV-on-Android-Step-12-Version-3.jpg\/aid9736797-v4-728px-Mirror-to-a-TV-on-Android-Step-12-Version-3.jpg","smallWidth":460,"smallHeight":345,"bigWidth":728,"bigHeight":546,"licensing":"
\n<\/p><\/div>"}, {"smallUrl":"https:\/\/www.wikihow.com\/images\/thumb\/e\/ea\/Mirror-to-a-TV-on-Android-Step-13-Version-3.jpg\/v4-460px-Mirror-to-a-TV-on-Android-Step-13-Version-3.jpg","bigUrl":"\/images\/thumb\/e\/ea\/Mirror-to-a-TV-on-Android-Step-13-Version-3.jpg\/aid9736797-v4-728px-Mirror-to-a-TV-on-Android-Step-13-Version-3.jpg","smallWidth":460,"smallHeight":345,"bigWidth":728,"bigHeight":546,"licensing":"
\n<\/p><\/div>"}, {"smallUrl":"https:\/\/www.wikihow.com\/images\/thumb\/2\/2b\/Mirror-to-a-TV-on-Android-Step-14-Version-3.jpg\/v4-460px-Mirror-to-a-TV-on-Android-Step-14-Version-3.jpg","bigUrl":"\/images\/thumb\/2\/2b\/Mirror-to-a-TV-on-Android-Step-14-Version-3.jpg\/aid9736797-v4-728px-Mirror-to-a-TV-on-Android-Step-14-Version-3.jpg","smallWidth":460,"smallHeight":345,"bigWidth":728,"bigHeight":546,"licensing":"
\n<\/p><\/div>"}, {"smallUrl":"https:\/\/www.wikihow.com\/images\/thumb\/e\/e0\/Mirror-to-a-TV-on-Android-Step-15-Version-3.jpg\/v4-460px-Mirror-to-a-TV-on-Android-Step-15-Version-3.jpg","bigUrl":"\/images\/thumb\/e\/e0\/Mirror-to-a-TV-on-Android-Step-15-Version-3.jpg\/aid9736797-v4-728px-Mirror-to-a-TV-on-Android-Step-15-Version-3.jpg","smallWidth":460,"smallHeight":345,"bigWidth":728,"bigHeight":546,"licensing":"
\n<\/p><\/div>"}, {"smallUrl":"https:\/\/www.wikihow.com\/images\/thumb\/b\/ba\/Mirror-to-a-TV-on-Android-Step-16-Version-3.jpg\/v4-460px-Mirror-to-a-TV-on-Android-Step-16-Version-3.jpg","bigUrl":"\/images\/thumb\/b\/ba\/Mirror-to-a-TV-on-Android-Step-16-Version-3.jpg\/aid9736797-v4-728px-Mirror-to-a-TV-on-Android-Step-16-Version-3.jpg","smallWidth":460,"smallHeight":345,"bigWidth":728,"bigHeight":546,"licensing":"
\n<\/p><\/div>"}, {"smallUrl":"https:\/\/www.wikihow.com\/images\/thumb\/a\/ad\/Mirror-to-a-TV-on-Android-Step-17-Version-3.jpg\/v4-460px-Mirror-to-a-TV-on-Android-Step-17-Version-3.jpg","bigUrl":"\/images\/thumb\/a\/ad\/Mirror-to-a-TV-on-Android-Step-17-Version-3.jpg\/aid9736797-v4-728px-Mirror-to-a-TV-on-Android-Step-17-Version-3.jpg","smallWidth":460,"smallHeight":345,"bigWidth":728,"bigHeight":546,"licensing":"
\n<\/p><\/div>"}, {"smallUrl":"https:\/\/www.wikihow.com\/images\/thumb\/0\/05\/Mirror-to-a-TV-on-Android-Step-18-Version-3.jpg\/v4-460px-Mirror-to-a-TV-on-Android-Step-18-Version-3.jpg","bigUrl":"\/images\/thumb\/0\/05\/Mirror-to-a-TV-on-Android-Step-18-Version-3.jpg\/aid9736797-v4-728px-Mirror-to-a-TV-on-Android-Step-18-Version-3.jpg","smallWidth":460,"smallHeight":345,"bigWidth":728,"bigHeight":546,"licensing":"
\n<\/p><\/div>"}, {"smallUrl":"https:\/\/www.wikihow.com\/images\/thumb\/9\/93\/Mirror-to-a-TV-on-Android-Step-19-Version-3.jpg\/v4-460px-Mirror-to-a-TV-on-Android-Step-19-Version-3.jpg","bigUrl":"\/images\/thumb\/9\/93\/Mirror-to-a-TV-on-Android-Step-19-Version-3.jpg\/aid9736797-v4-728px-Mirror-to-a-TV-on-Android-Step-19-Version-3.jpg","smallWidth":460,"smallHeight":345,"bigWidth":728,"bigHeight":546,"licensing":"
\n<\/p><\/div>"}, {"smallUrl":"https:\/\/www.wikihow.com\/images\/thumb\/8\/8e\/Mirror-to-a-TV-on-Android-Step-20-Version-3.jpg\/v4-460px-Mirror-to-a-TV-on-Android-Step-20-Version-3.jpg","bigUrl":"\/images\/thumb\/8\/8e\/Mirror-to-a-TV-on-Android-Step-20-Version-3.jpg\/aid9736797-v4-728px-Mirror-to-a-TV-on-Android-Step-20-Version-3.jpg","smallWidth":460,"smallHeight":345,"bigWidth":728,"bigHeight":546,"licensing":"
\n<\/p><\/div>"}, {"smallUrl":"https:\/\/www.wikihow.com\/images\/thumb\/b\/bd\/Mirror-to-a-TV-on-Android-Step-21.jpg\/v4-460px-Mirror-to-a-TV-on-Android-Step-21.jpg","bigUrl":"\/images\/thumb\/b\/bd\/Mirror-to-a-TV-on-Android-Step-21.jpg\/aid9736797-v4-728px-Mirror-to-a-TV-on-Android-Step-21.jpg","smallWidth":460,"smallHeight":345,"bigWidth":728,"bigHeight":546,"licensing":"